Mistři zvukových vln

Počítače současnosti jsou stvořeny pro multimediální využití – můžete si hrát s videem, fotografiemi nebo také SE ZVUKEM. Poradíme vám, jak se na svém PC stát pánem zvukových vln.
PŘEMYSL VAVROUŠEK
Máte doma desítky CD se skvělou hudbou? Chcete mít své oblíbené skladby uložené i v počítači nebo si je nosit stále u sebe v kapesním MP3 přehrávači či telefonu? Chcete si připravit reálné vyzvánění „na míru“, některé hudební nahrávky si doplnit o spousty efektů nebo zkombinovat dvě skladby dohromady? Poradíme vám, které nástroje k tomu budete potřebovat.
Grabování: Z CD přímo na harddisk
Klasickým CD nebo diskmanům dnes doba příliš nepřeje. K dispozici máme malé a praktické přehrávače souborových formátů digitální hudby. Gigabajty úložného prostoru přímo vybízejí k naplnění oblíbenou muzikou. Kde ji však vzít a nekrást? Soubory MP3 nebo WMA si dnes již lze zakoupit v on-line hudebních obchodech. Často se ovšem stane, že máte doma sbírku CD, která rádi posloucháte, nebo dáváte přednost nákupu klasického CD, a tak by bylo zbytečné kupovat znovu již jednou zakoupenou hudbu. Chcete-li své stávající CD uložit do počítače v podobě oblíbených souborů MP3 nebo WMA, je jedinou cestou grabování, tj. stažení hudby z CD do PC a komprese do zvoleného formátu.
Media Player: Grabování přímo ve Windows
Ke grabování lze využít i Windows Media Player 11, který je součástí Windows Vista nebo volně dostupný k instalaci na Windows XP.
Stačí kliknout na malou šipku pod polem Kopírovat z disku CD, kde si vyberete z formátu MP3 nebo WMA. Formát WMA je o něco kvalitnější i při menší velkosti souboru, ale
Doporučujeme zvolit přenosovou rychlost 192 nebo 256 kb/s. Nejvyšší rychlost, tj. 320 kb/s, využije málokdo a jen malé procento lidí je schopno rozpoznat nějaký kvalitativní rozdíl při poslechu na kvalitní zvukové aparatuře. Naopak přenosová rychlost nižší než 192 kb/s u MP3 nebo 160 kb/s u WMA se již většinou na kvalitě negativně projeví.
Pokud máte vše nastaveno, stačí do mechaniky vložit CD a kliknout na tlačítko »Kopírovat z disku CD«. Během několika minut bude vaše CD převedeno do požadovaného formátu a uloženo ve složce Hudba.
Alternativy: Zdarma a kvalitně
Ne vždy si lze vystačit s prostředky Windows. I proto vznikla během let řada nástrojů, které nejenže grabování zvládají skvěle s množstvím různých nastavení, ale často poskytují hlavně svobodný výběr některého z mnoha formátů digitálních hudebních souborů.
Výborným – zdarma dostupným – nástrojem je např. open-source program CDex Práce s programem je velmi jednoduchá – v nastavení si však lze zvolit více podrobností, než je tomu u Windows Media Playeru.
Program podporuje grabování on-the-fly i klasické, výběr z několika formátů nebo konverzi WAV souborů. Umožňuje též automatické generování playlistů, přesné nastavení pojmenování souborů a mnoho dalších voleb, které využijí pokročilejší uživatelé.
Pro skutečné „fajnšmekry“ je určen freewarový program Exact Audio Copy Tento program nabízí opravdu rozsáhlé možnosti. Lze odstranit mezery mezi stopami, což následně umožní nerušený poslech např. v případě, že se jedná o záznam živého vystoupení, kde by i krátké mezery působily rušivě. Zvládá ukládání CD do image souboru a jeho následné vypálení na prázdné CD-R médium. Dokáže otestovat mechaniky (máte-li jich více) a poradit, která je pro grabování vhodnější, atd.
ALTERNATIVY: Mimo jiné jmenujme např. program Audiograbber nebo CD Ripper a WAV – MP3 Encoder od českého autora Radka Hemelíka.
Editace audiosouborů: Nic není nemožné
O zásobu hudebních nahrávek na svém disku již nemáte nouzi. Možná máte na disku též nahrávky, které jste pořídili ze svých starých analogových zdrojů, jako jsou vinylové desky a kazety, a potřebovali byste je trochu vylepšit – odstranit šum, vylepšit vlastnosti ekvalizéru, rozšířit stereoprostor a podobně. Možná si jen chcete zahrát na DJ a doplnit některou skladbu speciálními efekty či ji zkombinovat s jinou skladbou. S tím vším vám mohou pomoci audioeditory.
Audacity: Multiplatformní a univerzální audioeditor
Program Audacity je nástroj, jehož pomocí můžete nahrávat a upravovat zvukové soubory. Můžete jej tedy přímo použít např. i ke zmíněnému záznamu svých oblíbených písní z analogových zdrojů. Program je navíc rozšiřitelný o různé efektové a funkční doplňky (v balíčku LADSPA plugins jich kupříkladu najdete více než 90), které jsou dostupné na webových stránkách programu. Pomocí nich lze např. aktivovat podporu pro ukládání přímo do MP3 souborů (jak na to, to se dozvíte v boxu „Jak na MP3 v Audacity“) nebo umožnit programu pracovat s tzv. VST plug-iny. Samotný program však i bez těchto rozšíření umožňuje plnohodnotnou základní editaci a jeho výhodou je zajisté i to, že funguje napříč operačními systémy, takže jej můžete využít jak pod Windows, tak pod GNU/Linuxem nebo Mac OSX. Další výhodou může být pro někoho i fakt, že program není nutné instalovat, ale stáhnout jej lze i ve formě zip archivu. Výborně tak poslouží třeba jako univerzální audioeditor, který můžete nosit neustále při sobě na svém USB disku. Nevýhodou však může pro někoho být nekompletní česká lokalizace.
V současné době je program dostupný ve dvou verzích – stabilní 1.2.6 a vývojové 1.3.4. Vývojová větev obsahuje mnoho novinek a vylepšení, je však třeba počítat s tím, že program ještě nemusí být zcela stabilní a že ne všechny funkce musí pracovat správně. Při běžné práci jsme se ale u vývojové verze s žádnými problémy nesetkali.
ALTERNATIVY: Alternativou k programu Audacity může být např. program Nero Wave Editor, který je součástí softwarového balíku Nero nebo Audio Editor X od společnosti VCTEA což je sharewarový program s cenou 25 USD.
MPTrim: Úpravy MP3 beze ztrát kvality
Při úpravách souborů MP3 se většinou nelze vyhnout ztrátám kvality daného souboru. Je to způsobeno tím, že většina programů pro editaci zvuku si MP3 soubor nejprve překóduje na nekomprimovaný WAV, s nímž dále pracuje, a při ukládání je na tento soubor znovu použita komprese, která ze zvuku odstraňuje další detaily. S každou případnou další editací takového souboru se jeho kvalita snižuje podobně jako při kopírování skladeb z jedné audiokazety na druhou. Pokud si ale chcete třeba jen upravit hlasitost dané skladby nebo si vystřihnout nějakou konkrétní pasáž, je zbytečné připravovat se o kvalitu daného souboru použitím nepřiměřeného softwaru. Přesně pro tyto účely je totiž určen program MPTrim který pracuje přímo se soubory MP3 a který neprovádí jejich dekompresi do WAV a zpět.
Pomocí MPTrimu můžete stříhat, normalizovat hlasitost nebo upravovat postupný náběh a utlumení skladby na začátku a konci (fade-in & fadeout). Můžete rovněž odstranit zbytečné tiché sekvence na konci skladeb. Výhodou je rovněž spolupráce s přehrávačem Winamp.
MPTrim je v základní edici dostupný jako freeware zcela zdarma a v češtině. Existují však i rozšířené edice PE a PRO, které jsou již placené a které oproti základní edici přinášejí některé další možnosti.
Tvoříme reálné vyzvánění: Audacity v praxi
Na svém telefonu se rádi pochlubíte reálným vyzváněním v podobě aktuálního hitu. Samozřejmě celá píseň se jako vyzvánění příliš nehodí, ale určitá pasáž, např. refrén, je pro to ideální. Řekněme, že chcete jednoduché oříznutí určité pasáže, úpravu hlasitosti na maximum a nastavení utlumení (fade-out) na konci této pasáže. Jak na to, to si ukážeme v programu Audacity.
Jak budeme postupovat
Nejprve si v menu otevřete soubor, který chcete upravovat. V okně programu se zobrazí stereostopa daného souboru. Spusťte si přehrávání a nejděte si úsek, kde chcete skladbu oříznout. Pro zvětšení či zmenšení náhledu na skladbu a míru podrobností ve zvukové křivce můžete použít tlačítka s lupou.
Editací MP3 souborů se většinou ztrácí jejich kvalita
Klikněte na začátek požadované sekvence a tažením myší označte vybraný úsek skladby. Ten si nyní opět znovu přehrajte (pokud podržíte klávesu Shift, bude se daný úsek přehrávat opakovaně). Podle potřeby upravte počáteční a koncový bod vámi označené oblasti – to lze opět provést tažením myší za začátek a konec daného úseku; je dobré si náhled přiblížit na větší podrobnosti. Kontrolu proveďte poslechem sekvence.
Máte-li vybrán požadovaný úsek skladby, který chcete vystřihnout, jděte do menu »Úpravy« a vyberte možnost »Trim« (případně stiskněte klávesovou zkratku Ctrl+T). V okně programu vám zůstane jen vámi vybraná sekvence.
Nyní v menu »Efekty« vyberte »Normalizovat« a potvrďte OK (pomocí »Preview« si můžete u většiny funkcí ověřit výsledek ještě před aplikováním dané funkce). Tímto se nám hlasitost dané pasáže dostala na své maximum bez toho, aby došlo ke zkreslení zvuku.
Dále si opět myší označte konec skladby, který budete chtít postupně utlumit. V menu »Efekty« pak vyberte funkci »Do ztracena (fade-out)« a potvrďte. Tím docílíte toho, že daná pasáž nebude náhle ukončena, ale směrem ke konci dojde k jejímu postupnému úplnému zeslabení.
Zbývá již jen výsledek své práce uložit. V menu »Soubor« zvolte »Export«, zadejte jméno souboru, jeho typ a potvrďte. Možnosti daného typu souboru můžete upravit pomocí tlačítka »Options« v dialogu pro exportování souboru.
Poté stačí uložit připravené reálné vyzvánění do telefonu, např. pomocí kabelu a softwaru, který máte ke svému přístroji, a můžete vyrazit do ulic.
AUTOR@CHIP.CZ
INFO
Různé přístupy ke grabování
Existuje mnoho grabovacích nástrojů, které vám s tímto procesem mohou pomoci. Některé pracují přímo, tzv. on-the-fly, což znamená, že přímo během samotného stahování hudby z CD do počítače je hudba komprimována do zvoleného formátu. Jiným způsobem je postup, kdy program nejdříve stáhne skladby z CD v nekomprimovaném formátu WAV se zachováním plné kvality a až poté pracuje se souborem na disku a provádí komprimaci do zvoleného formátu. První postup je rychlejší, druhý však může být kvalitnější – zvláště u poškozených CD, u nichž postup on-thefly selhává nebo poskytuje nekvalitní výstup s různým praskáním atd.
INFO_FORMÁTY AUDIOSOUBORŮ
Výběr je široký
Bezpochyby nejrozšířenějším a nejznámějším souborovým formátem pro digitální audio je formát MP3. Ten dal de facto jméno celému odvětví spotřební elektroniky: nemluvíme o přehrávačích digitálních souborových formátů, ale obecně o MP3 přehrávačích.
Formát MP3 je však v dnešní době již kvalitativně překonán. Ať už je to formát WMA, jehož tvůrcem je Microsoft, nebo open-source formát OGG – oba se vyznačují vyšší kvalitou uloženého zvuku. Mezi další populární formáty patří také AAC, za nímž stojí Apple, nebo ATRAC 3 od Sony. Ani jeden z těchto formátů však dosud nepřekonal popularitu „empétrojek“.
Všechny výše jmenované formáty jsou tzv. ztrátové, tj. při ukládání audia do těchto formátů se část původních informací v hudbě nenávratně ztrácí. Kromě ztrátových formátů existují ještě bezeztrátové formáty. Ty mohou být buď komprimované, nebo nekomprimované. Klasickým nekomprimovaným formátem je třeba WAV, mezi komprimované pak patří kupříkladu FLAC nebo WMA Lossless.
INFO
Jak na MP3 v Audacity?
V základním nastavení neumožňuje Audacity exportovat výsledek vaší práce do souboru MP3. Tuto funkci lze ale snadno doplnit rozšířením programu o LAME encoder, který naleznete na stránkách programu nebo na našem DVD. Stačí rozbalit archiv lib mp3 lame-3.97.zip a zkopírovat z něj knihovnu lame_enc.dll do složky, ve které máte program Audacity nainstalován – ve výchozím nastavení tedy do složky C:/ Program Files/Audacity 1.3 Beta (Unicode). Poté již můžete při exportu své práce zvolit i souborový formát MP3 a dále upravit možnosti exportu pomocí tlačítka Options. Zde máte možnost nastavit si např. přenosovou rychlost. Opět doporučujeme alespoň 192 kb/s. Stejným způsobem se LAME encoder instaluje i do dalších aplikací, jako jsou Exact Audio Copy nebo Audiograbber.
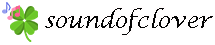
Post a Comment